The Stipe settings page allows you to add Stripe as a payment method for your clients to use when paying for their invoices.
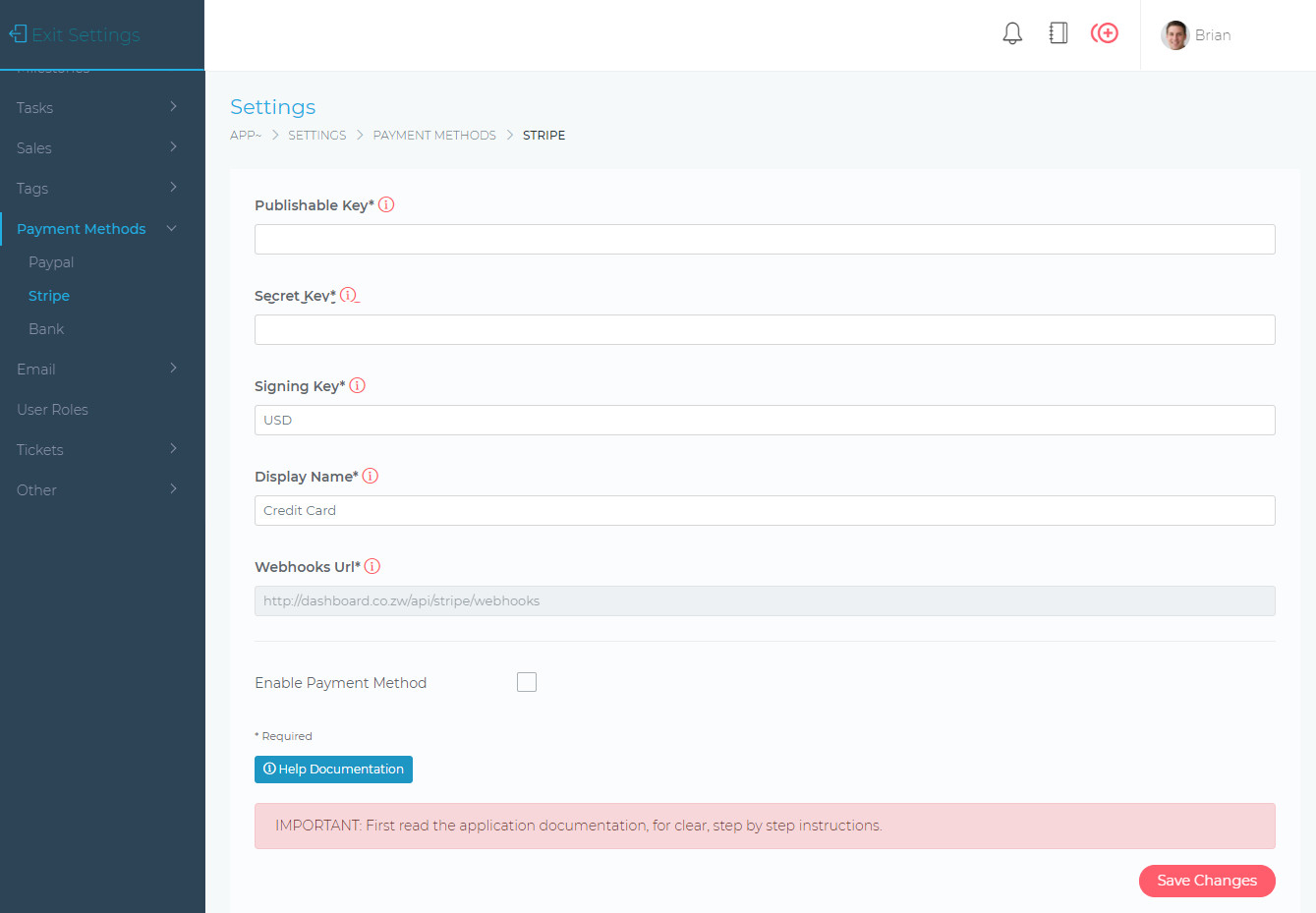
Information Required
Publishable Key & Secret Key.
To get your publishable key and your secret key, follow the steps given below:
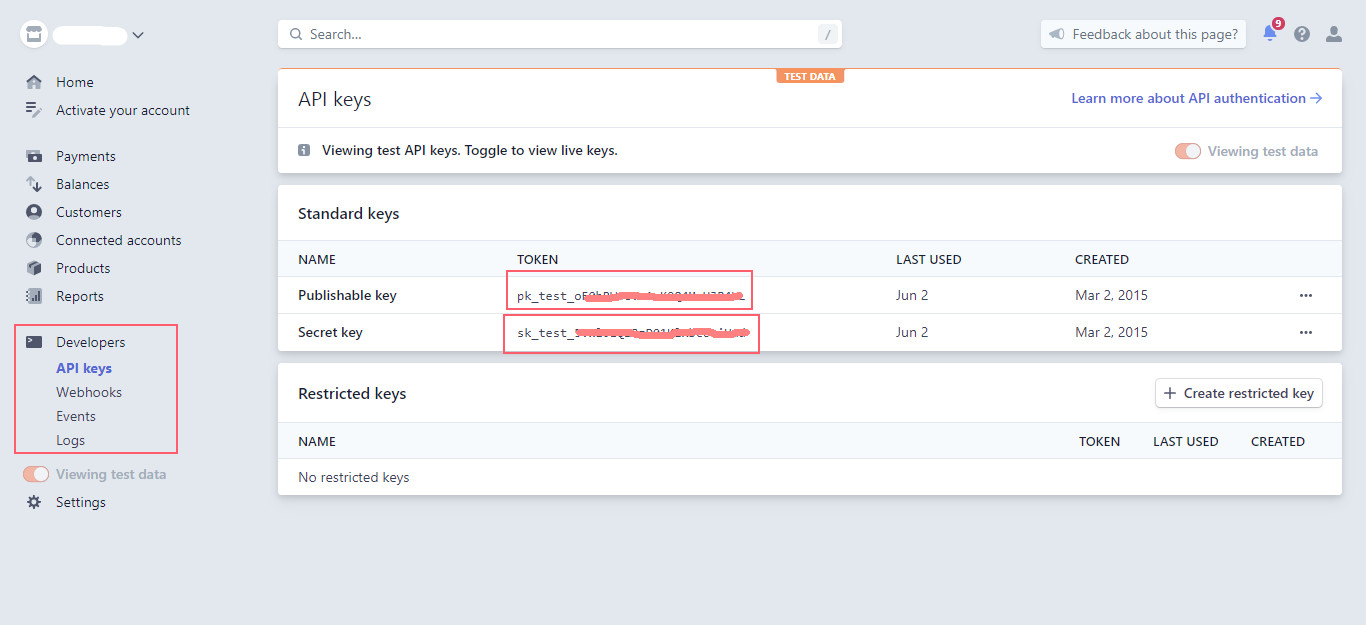
Webhooks URL
Important: Stripe Webhooks URL You must copy the Stripe Webhooks URL from your Fasta CRM dashboard and add it inside your Stripe dashboard. Stripe will use this url to communicate with your Grow CRM dashboard. If you do not complete this step, payments will not be processed corrently. Below are instructions on how to add this url inside your Stripe dashboard.
Whilst logged in your Stripe dashboard, do the following (also illustrated on the image below)
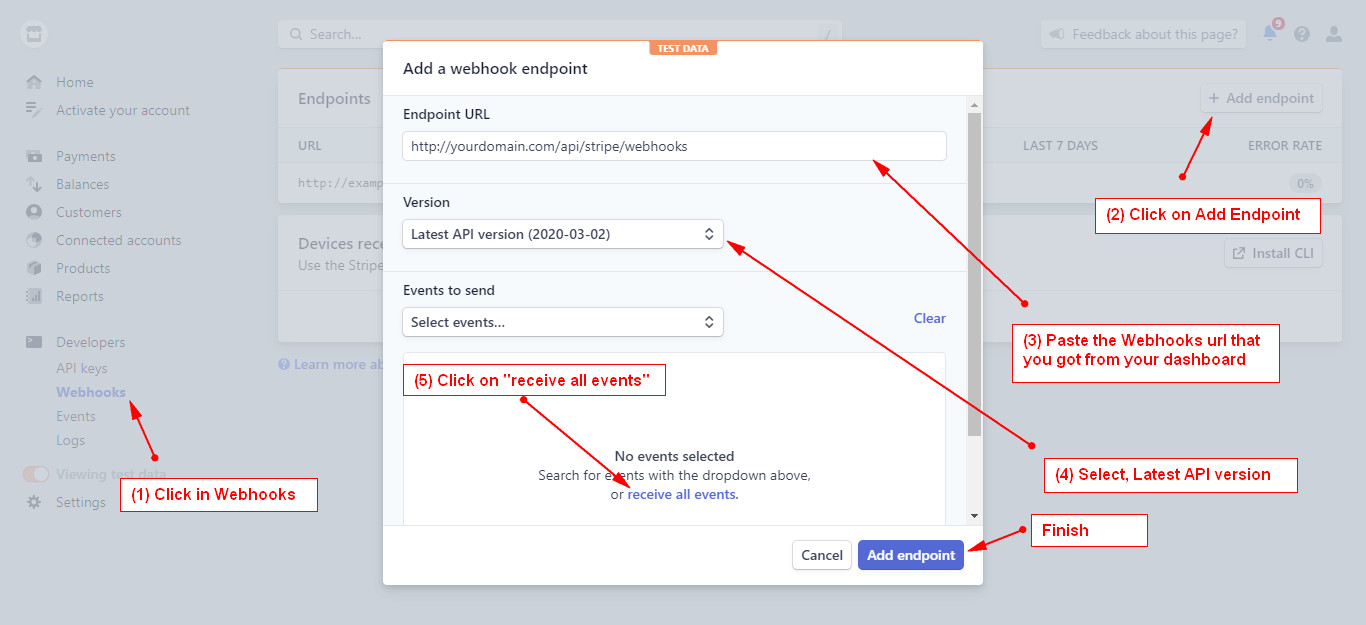
Signing Key
After you have added the Webhooks URL as shown above, you will now need to get the Signing Key given for that Webhook.
Follow the steps below to get your webhooks signing key
Enable Payment Method
Remember to check the (Enable Payment Method) box if you are ready to start using the Stripe payment gateway.